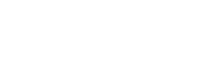BEAM Meetings Settings
While BEAMing, there are many different settings you can change to better suit the call to your preferences. Click on the settings cog in the bottom menu to change your settings!
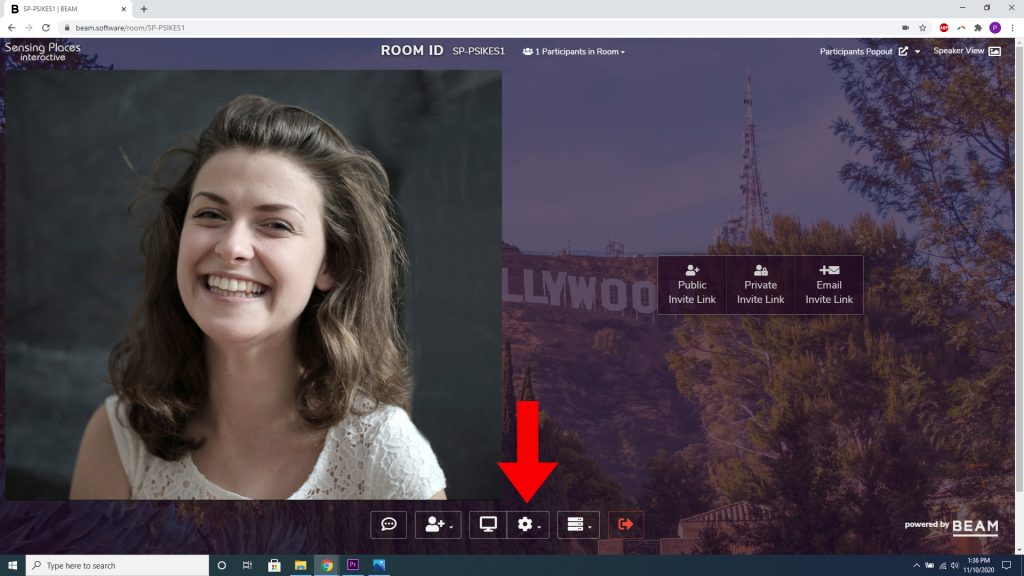
When it comes to screen sharing, you can change the resolution of the share. If you’d like your share to be fast (for instance, if you’re sharing videos), select the option for 720p. For most people, we recommend using the option for 1080p, which will give you the clearest result while screen sharing, which is ideal for presentations, text, photos, and more.
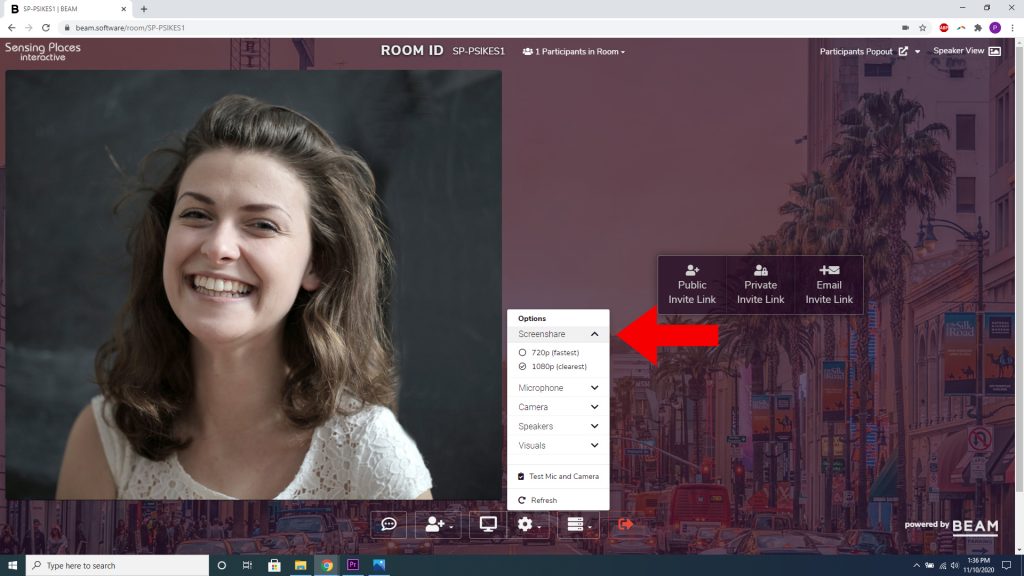
The microphone settings allow you to choose which microphone captures your voice during a call.
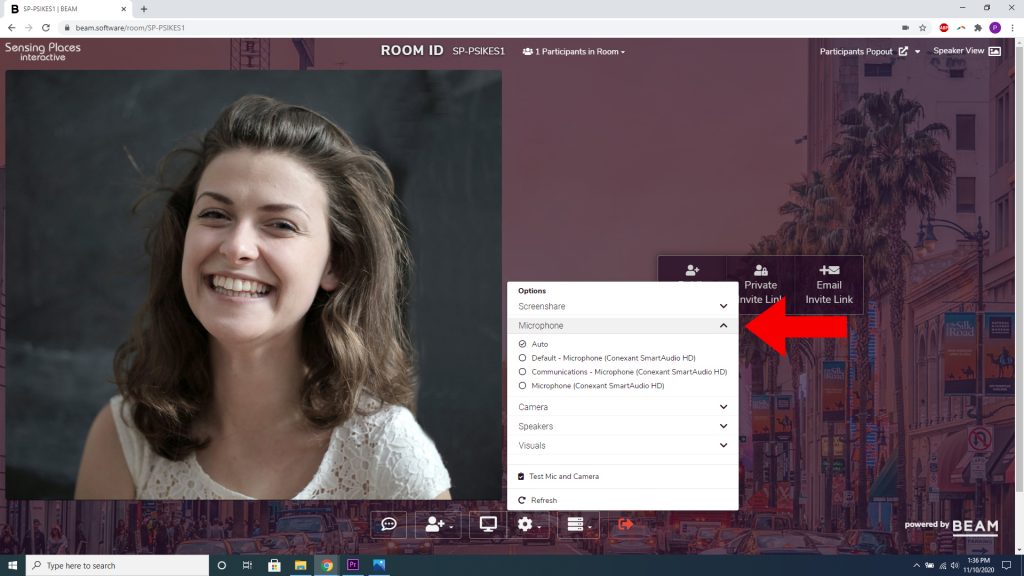
The camera settings allow you to choose which camera captures your video during a call. If you have an external webcam, it will be an option here.
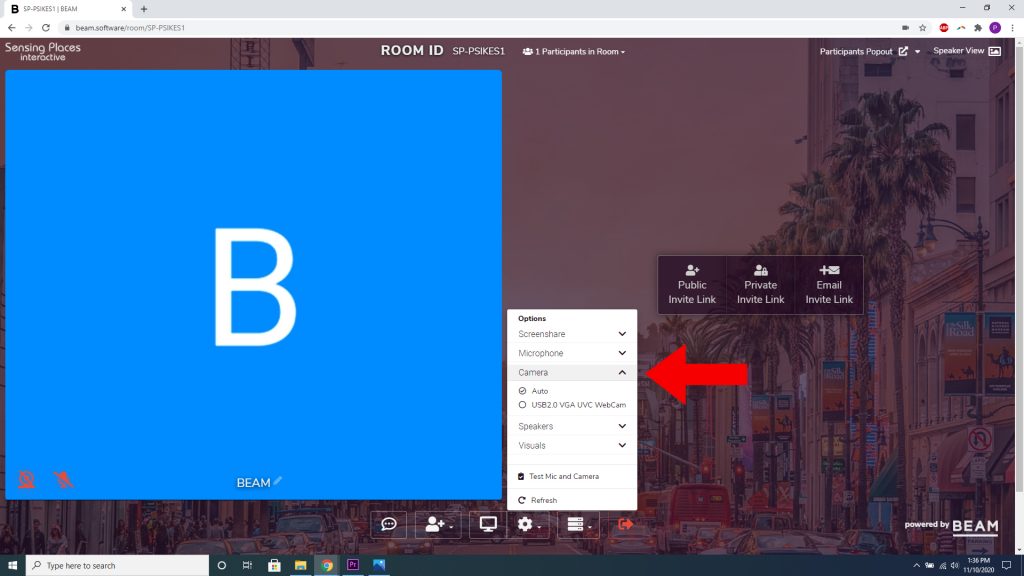
The speakers settings allow you to choose which speakers you want to hear your call from. If you have headphones or external speakers plugged in, they will be an option here.

The visual settings allow you to change certain visual options during your call. If ‘Pop Out Automatically’ is turned on, any time you leave the tab in your browser with the call, there will be a pop up on the right side of your screen so that you can still see whoever is in the call. If you choose to hide your self view, your video feed will be hidden from your view. Note that this will not stop your video off and others will still see you.
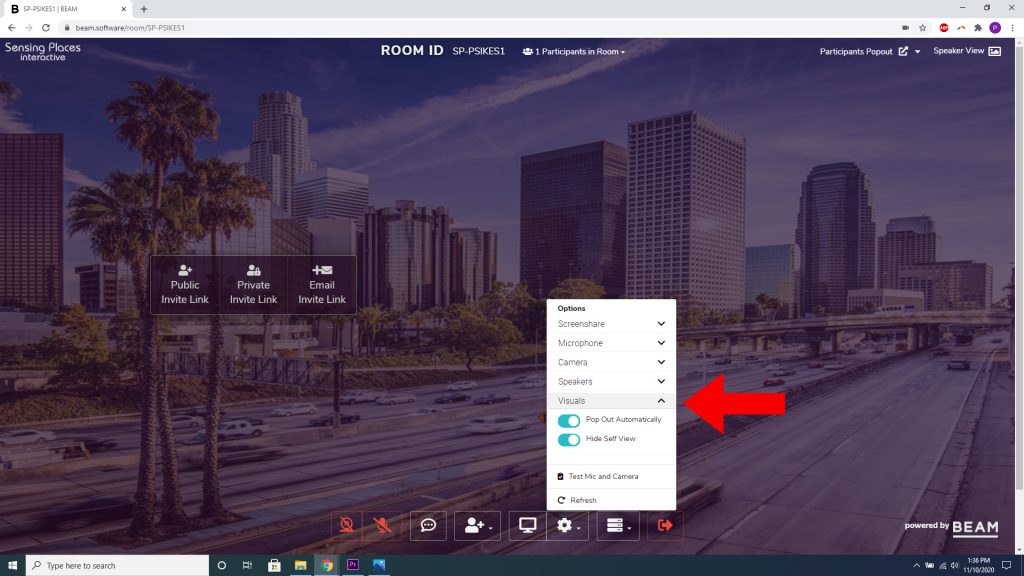
Once you’ve made sure that the desired microphone, camera, and speakers are selected, you can use the ‘Test Mic and Camera’ to ensure that all of your audio and video is working properly.
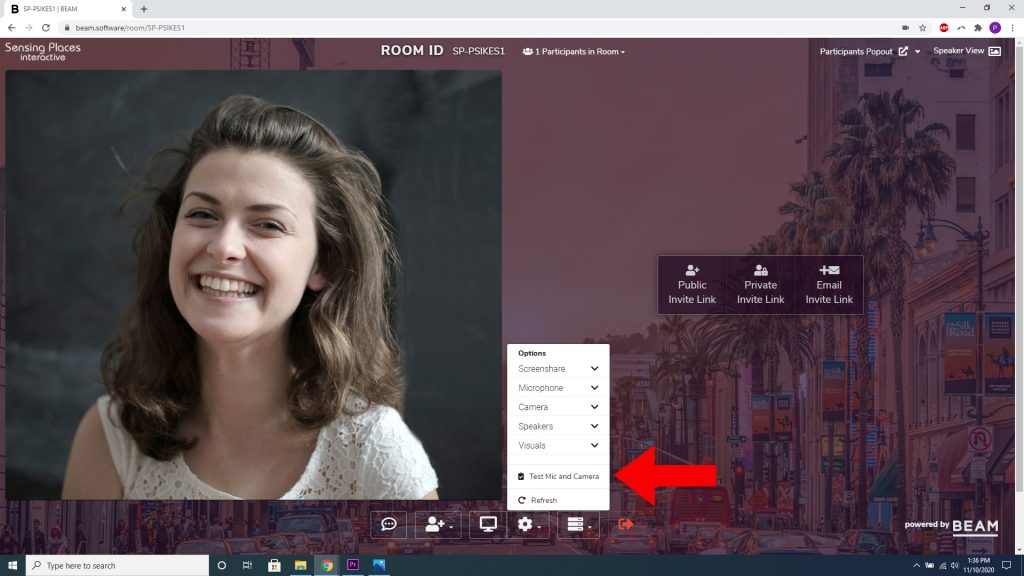
Lastly, if you click to refresh, the lists of microphones, cameras, and speakers will be reloaded. Use this if you plug in a new device you’d like to use and don’t see it as an option when selecting your inputs.